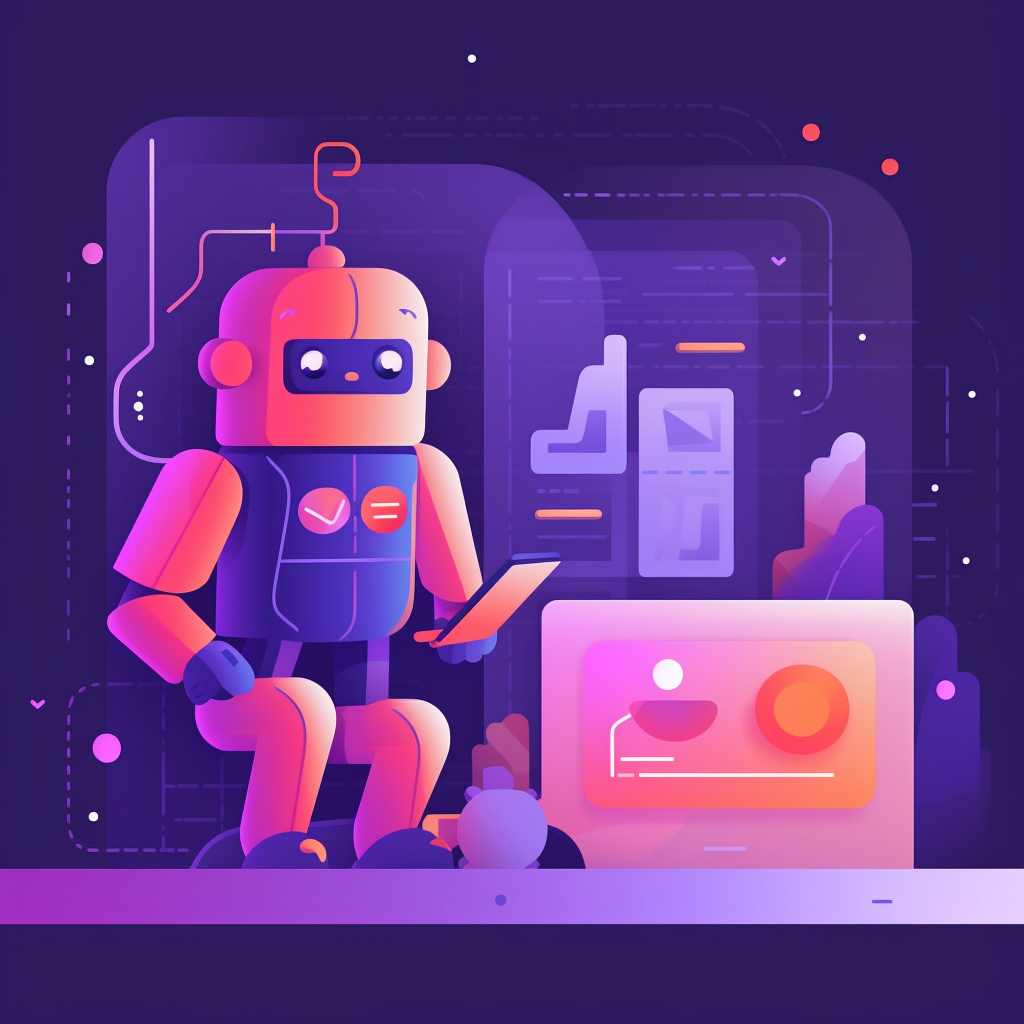Aggiungere Google Analytics 4 (GA4) a un sito Woocommerce con Tag Manager (GTM)
Ho Woocommerce. Vorrei creare un contenitore di Google Tag Manager e aggiungervi Google Analytics 4 per monitorare gli acquisti. Quali passi devo compiere?

Per configurare Google Tag Manager e aggiungere Google Analytics 4 per tracciare gli acquisti nel vostro negozio WooCommerce, seguite questi passaggi:
- Impostare un account Google Tag Manager:
- Andate al sito web di Google Tag Manager (https://tagmanager.google.com) e accedere con il proprio account Google.
- Fare clic su "Crea account" e indicare il nome dell'account.
- Seguire le indicazioni per creare un nuovo contenitore.
- Installate Google Tag Manager sul vostro sito WooCommerce:
- Installate e attivate il plugin "DuracellTomi's Google Tag Manager for WordPress" sul vostro sito WooCommerce.
- Andate su "Impostazioni" nella vostra dashboard di WordPress e fate clic su "Google Tag Manager".
- Inserire l'ID del contenitore di Google Tag Manager, che si trova nell'interfaccia di Tag Manager (ad esempio, GTM-XXXXXX).
- Salvare le modifiche.
- Configurare il contenitore di Google Tag Manager:
- Nell'interfaccia di Google Tag Manager, aprire il contenitore.
- Fare clic su "Tag" nella barra laterale sinistra e poi su "Nuovo" per creare un nuovo tag.
- Assegnate al tag un nome descrittivo, ad esempio "Google Analytics 4 - Monitoraggio degli acquisti".
- Fare clic sull'area di configurazione dei tag e selezionare "Google Analytics: Configurazione GA4".
- Inserire l'ID di misurazione di Google Analytics, che si può ottenere dalla proprietà Google Analytics 4 (ad esempio, G-XXXXXX).
- Configurare i trigger per il tag. Per il tracciamento degli acquisti, si dovrebbe creare un trigger che si attivi sulla pagina "Grazie" o "Conferma dell'ordine".
- Salvare l'etichetta.
- Pubblicare le modifiche:
- Fare clic su "Invia" nell'angolo superiore destro dell'interfaccia di Google Tag Manager.
- Aggiungete un nome di versione e una descrizione descrittiva per le vostre modifiche.
- Fare clic su "Pubblica" per pubblicare le modifiche al contenitore.
- Testare l'implementazione:
- Effettuate un acquisto di prova sul vostro sito WooCommerce e raggiungete la pagina "Grazie" o "Conferma dell'ordine".
- Nell'interfaccia di Google Analytics 4, passare alla sezione "Tempo reale" e verificare se gli eventi di acquisto vengono monitorati.
- Verificare che gli eventi siano registrati correttamente nei rapporti di Google Analytics.
Seguendo questi passaggi, dovreste essere in grado di impostare un contenitore di Google Tag Manager e aggiungere Google Analytics 4 per tracciare gli acquisti nel vostro negozio WooCommerce. Ricordate di regolare i trigger e le altre configurazioni in base alle vostre esigenze specifiche e ai requisiti di tracciamento.
Tracciamento delle transazioni e dei ricavi delle transazioni con GA4 e GTM
Se ho bisogno di tracciare le transazioni e i ricavi delle transazioni, ci sono altri passi da fare?
Per tracciare le transazioni e i ricavi delle transazioni in Google Analytics 4 utilizzando Google Tag Manager, è necessario impostare un monitoraggio ecommerce avanzato. Ecco i passaggi aggiuntivi:
- Abilitare l'Ecommerce migliorato in Google Analytics 4:
- Andare alla proprietà Google Analytics 4.
- Nella barra laterale sinistra, fare clic su "Flussi di dati".
- Fare clic sul flusso di dati e poi su "Configura" accanto a "Misurazione avanzata".
- Attivare l'opzione "Acquisti e-commerce".
- Salvare le modifiche.
- Configurare Ecommerce migliorato in Google Tag Manager:
- Nell'interfaccia di Google Tag Manager, aprire il contenitore.
- Fare clic su "Tag" nella barra laterale sinistra e trovare il tag Google Analytics 4 esistente per il monitoraggio degli acquisti.
- Modificare il tag e scorrere fino alla sezione "Configurazione del tag".
- Fare clic sulla casella di controllo "Abilita funzionalità Ecommerce migliorate".
- Salvare l'etichetta.
- Inviare i dati di Enhanced Ecommerce a Google Analytics:
- Sempre nell'interfaccia di Google Tag Manager, andate su "Variabili" nella barra laterale sinistra.
- Fare clic su "Configura" nella sezione "Variabili incorporate".
- Abilitare le seguenti variabili nella categoria "Enhanced Ecommerce":
- "ID transazione"
- "Affiliazione"
- "Entrate totali"
- "Tassa"
- "Spedizione"
- "Codice coupon"
- "ID prodotto"
- "Nome del prodotto"
- "Prezzo del prodotto"
- "Quantità"
- Salvare le modifiche.
- Aggiornare il tag Google Analytics 4 con i dati di Enhanced Ecommerce:
- Tornare al tag 4 di Google Analytics per il monitoraggio degli acquisti.
- Scorrere fino alla sezione "Campi da impostare".
- Aggiungere i seguenti campi e valori:
- Nome del campo: "send_to" Valore: "G-XXXXXXXX" (l'ID di misurazione di Google Analytics).
- Nome del campo: "nome_evento" Valore: "acquisto"
- Nella sezione "Altre impostazioni", espandere il menu a tendina "Ecommerce".
- Configurare i seguenti campi:
- "ID transazione": Scegliere la variabile corrispondente.
- "Affiliazione": Scegliere la variabile corrispondente.
- "Valore": Scegliere la variabile corrispondente per i ricavi totali.
- "Tassa": Scegliere la variabile corrispondente.
- "Spedizione": Scegliere la variabile corrispondente.
- "Coupon": Scegliere la variabile corrispondente per il codice coupon.
- "Elementi": Configurare i seguenti sottocampi:
- "ID articolo": Scegliere la variabile corrispondente per l'ID prodotto.
- "Nome articolo": Scegliere la variabile corrispondente per il nome del prodotto.
- "Prezzo": Scegliere la variabile corrispondente al prezzo del prodotto.
- "Quantità": Scegliere la variabile corrispondente.
- Salvare l'etichetta.
- Pubblicare le modifiche:
- Fare clic su "Invia" nell'angolo superiore destro dell'interfaccia di Google Tag Manager.
- Aggiungete un nome di versione e una descrizione descrittiva per le vostre modifiche.
- Fare clic su "Pubblica" per pubblicare le modifiche al contenitore.
- Testare l'implementazione:
- Effettuate un acquisto di prova sul vostro sito WooCommerce e raggiungete la pagina "Grazie" o "Conferma dell'ordine".
- Nell'interfaccia di Google Analytics 4, passare alla sezione "Conversioni > Ecommerce > Acquisti".
- Verificare che i dati della transazione, comprese le informazioni su ricavi, imposte, spedizione e coupon, siano registrati correttamente.
Seguendo questi passaggi aggiuntivi, dovreste essere in grado di tracciare le transazioni e i ricavi delle transazioni utilizzando Google Analytics 4 con un monitoraggio ecommerce avanzato nel vostro negozio WooCommerce. Ricordate di regolare la configurazione in base alle vostre esigenze specifiche e ai dati disponibili nella vostra configurazione di WooCommerce.