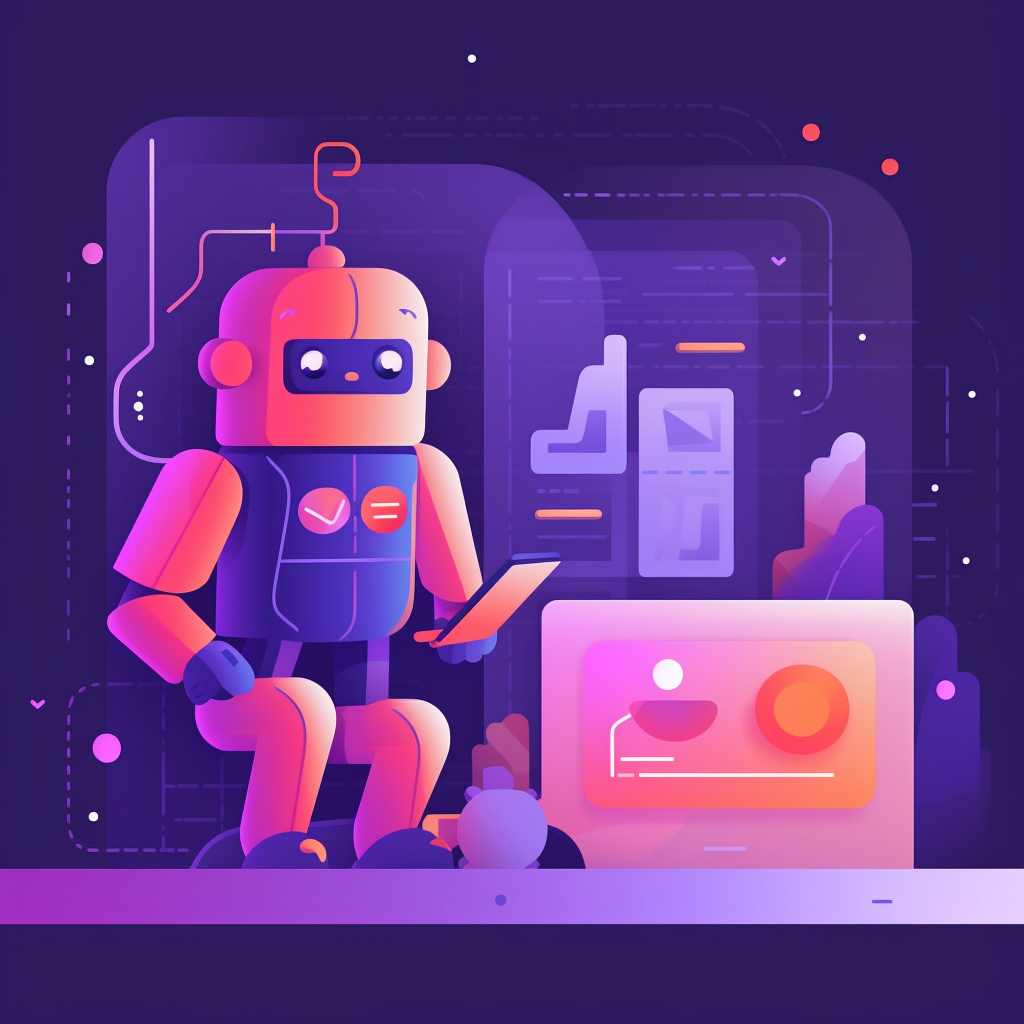Google Analytics 4 (GA4) lisääminen Woocommerce-sivustoon Tag Managerin (GTM) avulla.
Minulla on Woocommerce. Haluaisin luoda Google Tag Manager Container ja lisätä Google Analytics 4:n siihen ostosten seuraamiseksi. Mitä vaiheita minun pitäisi tehdä?

Voit määrittää Google Tag Managerin ja lisätä Google Analytics 4:n seuraamaan ostoksia WooCommerce-kaupassasi noudattamalla seuraavia ohjeita:
- Luo Google Tag Manager -tili:
- Siirry Google Tag Managerin verkkosivustolle (https://tagmanager.google.com) ja kirjaudu sisään Google-tililläsi.
- Napsauta "Luo tili" ja anna tilin nimi.
- Seuraa kehotteita luodaksesi uuden säiliön.
- Asenna Google Tag Manager WooCommerce-sivustollesi:
- Asenna ja aktivoi "DuracellTomin Google Tag Manager for WordPress" -lisäosa WooCommerce-sivustollesi.
- Siirry WordPress-kojelaudan "Asetukset"-kohtiin ja napsauta "Google Tag Manager".
- Kirjoita Google Tag Managerin kontin tunnus, jonka löydät Tag Managerin käyttöliittymästä (esim. GTM-XXXXXXXX).
- Tallenna muutokset.
- Määritä Google Tag Manager -kontti:
- Avaa säiliö Google Tag Managerin käyttöliittymässä.
- Luo uusi tunniste napsauttamalla vasemmanpuoleisen sivupalkin "Tunnisteet" ja sitten "Uusi".
- Anna tunnisteelle kuvaava nimi, esimerkiksi "Google Analytics 4 - Ostojen seuranta".
- Napsauta tagin määritysaluetta ja valitse "Google Analytics: GA4 Configuration."
- Kirjoita Google Analytics -mittaustunnuksesi, jonka saat Google Analytics 4 -ominaisuudestasi (esim. G-XXXXXXXX).
- Määritä tunnisteen käynnistimet. Ostosten seurantaa varten sinun pitäisi luoda laukaisin, joka laukeaa "Kiitos"- tai "Tilausvahvistus"-sivulla.
- Tallenna tunniste.
- Julkaise muutokset:
- Napsauta Google Tag Managerin käyttöliittymän oikeassa yläkulmassa olevaa "Lähetä" -painiketta.
- Lisää muutoksillesi kuvaava versionimi ja kuvaus.
- Napsauta "Julkaise" julkaistaksesi muutokset säiliöön.
- Testaa toteutus:
- Tee testiostos WooCommerce-sivustollasi ja saavu "Kiitos" tai "Tilausvahvistus" -sivulle.
- Siirry Google Analytics 4 -käyttöliittymässä "Realtime"-osioon ja tarkista, seurataanko ostotapahtumia.
- Tarkista, että tapahtumat on kirjattu oikein Google Analytics -raportteihin.
Seuraamalla näitä ohjeita sinun pitäisi pystyä perustamaan Google Tag Manager -kontti ja lisäämään Google Analytics 4 seuraamaan ostoksia WooCommerce-kaupassasi. Muista säätää laukaisimia ja muita määrityksiä omien tarpeidesi ja seurantavaatimustesi mukaan.
Transaktioiden ja transaktiotulojen seuranta GA4:n ja GTM:n avulla.
Jos minun on seurattava tapahtumia ja tapahtumatuloja, onko minun toteutettava muita toimenpiteitä?
Jos haluat seurata tapahtumia ja tapahtumatuloja Google Analytics 4:ssä Google Tag Managerin avulla, sinun on määritettävä laajennettu verkkokaupan seuranta. Tässä ovat lisävaiheet:
- Ota parannettu verkkokauppa käyttöön Google Analyticsissa 4:
- Siirry Google Analytics 4 -ominaisuuteesi.
- Napsauta vasemmanpuoleisessa sivupalkissa "Tietovirrat".
- Napsauta tietovirtasi ja napsauta sitten "Configure" (Määritä) "Enhanced measurement" (Tehostettu mittaus) -kohdan vieressä.
- Ota käyttöön "Verkkokauppaostokset" -vaihtoehto.
- Tallenna muutokset.
- Määritä parannettu verkkokauppa Google Tag Managerissa:
- Avaa säiliö Google Tag Managerin käyttöliittymässä.
- Napsauta vasemmanpuoleisen sivupalkin "Tunnisteet" -painiketta ja etsi olemassa oleva Google Analytics 4 -tunniste ostosten seurantaa varten.
- Muokkaa tagia ja selaa alaspäin kohtaan "Tag Configuration".
- Napsauta "Enable Enhanced Ecommerce Features" -valintaruutua.
- Tallenna tunniste.
- Lähetä Enhanced Ecommerce -tiedot Google Analyticsiin:
- Google Tag Managerin käyttöliittymässä siirry vasemman sivupalkin kohtaan "Muuttujat".
- Napsauta "Configure" (Määritä) kohdassa "Built-In Variables" (Sisäänrakennetut muuttujat).
- Ota seuraavat muuttujat käyttöön kategoriassa "Enhanced Ecommerce":
- "Tapahtuman tunnus"
- "Liittyminen"
- "Kokonaistulot"
- "Vero"
- "Laivaliikenne"
- "Kuponkikoodi"
- "Tuotetunnus"
- "Tuotteen nimi"
- "Tuotteen hinta"
- "Määrä"
- Tallenna muutokset.
- Päivitä Google Analytics 4 -tunniste Enhanced Ecommerce -tiedoilla:
- Palaa takaisin Google Analytics 4 -tunnisteeseen ostojen seurantaa varten.
- Vieritä alaspäin kohtaan "Asetettavat kentät".
- Lisää seuraavat kentät ja arvot:
- Kentän nimi: Kenttä: "send_to" Arvo: "G-XXXXXXXXXXXXXX" (Google Analyticsin mittaustunnuksesi).
- Kentän nimi: Kenttä: "event_name" Arvo: "event_name": "purchase"
- Laajenna "Lisää asetuksia" -osiossa "Verkkokauppa"-pudotusvalikkoa.
- Määritä seuraavat kentät:
- "Tapahtuman tunnus": Valitse vastaava muuttuja.
- "Affiliation": Valitse vastaava muuttuja.
- "Arvo": Valitse kokonaistuloja vastaava muuttuja.
- "Vero": Valitse vastaava muuttuja.
- "Shipping": Valitse vastaava muuttuja.
- "Kuponki": Valitse vastaava muuttuja kuponkikoodia varten.
- "Items": Määritä seuraavat alakentät:
- "Tuotteen ID": Tuotetunnusta vastaava muuttuja.
- "Tuotteen nimi": Tuotteen nimi: Valitse tuotteen nimeä vastaava muuttuja.
- "Hinta": Hinta: Valitse tuotteen hintaa vastaava muuttuja.
- "Määrä": Valitse vastaava muuttuja.
- Tallenna tunniste.
- Julkaise muutokset:
- Napsauta Google Tag Managerin käyttöliittymän oikeassa yläkulmassa olevaa "Lähetä" -painiketta.
- Lisää muutoksillesi kuvaava versionimi ja kuvaus.
- Napsauta "Julkaise" julkaistaksesi muutokset säiliöön.
- Testaa toteutus:
- Tee testiostos WooCommerce-sivustollasi ja saavu "Kiitos" tai "Tilausvahvistus" -sivulle.
- Siirry Google Analytics 4 -käyttöliittymässä kohtaan "Conversions > Ecommerce > Purchases".
- Tarkista, että tapahtumatiedot, mukaan lukien tulot, verot, lähetys- ja kuponkitiedot, on tallennettu oikein.
Seuraamalla näitä lisävaiheita sinun pitäisi pystyä seuraamaan tapahtumia ja tapahtumatuloja Google Analytics 4:n avulla tehostetulla verkkokaupan seurannalla WooCommerce-kaupassasi. Muista mukauttaa asetuksia erityisvaatimustesi ja WooCommerce-asetuksissasi käytettävissä olevien tietojen perusteella.