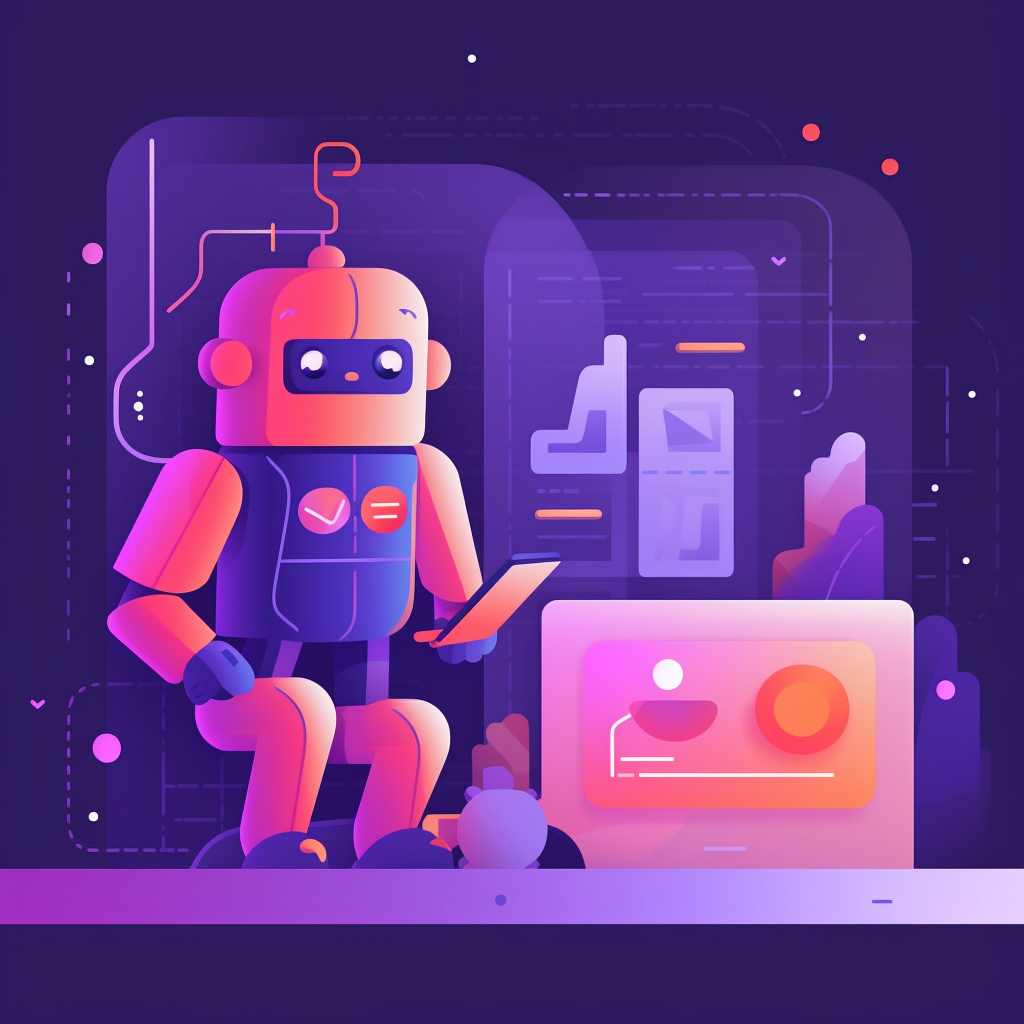Añadir Google Analytics 4 (GA4) a un sitio Woocommerce con Tag Manager (GTM)
Tengo Woocommerce. Me gustaría crear un contenedor de Google Tag Manager y añadirle Google Analytics 4 para realizar un seguimiento de las compras. ¿Qué pasos debo seguir?

Para configurar Google Tag Manager y añadir Google Analytics 4 para realizar un seguimiento de las compras en su tienda WooCommerce, siga estos pasos:
- Configure una cuenta de Google Tag Manager:
- Vaya al sitio web de Google Tag Manager (https://tagmanager.google.com) e inicia sesión con tu cuenta de Google.
- Haga clic en "Crear cuenta" e introduzca un nombre de cuenta.
- Siga las instrucciones para crear un nuevo contenedor.
- Instale Google Tag Manager en su sitio WooCommerce:
- Instale y active el plugin "DuracellTomi's Google Tag Manager for WordPress" en su sitio WooCommerce.
- Vaya a "Configuración" en su panel de WordPress y haga clic en "Google Tag Manager".
- Introduzca su ID de contenedor de Google Tag Manager, que encontrará en la interfaz de Tag Manager (por ejemplo, GTM-XXXXXX).
- Guarda los cambios.
- Configure el contenedor de Google Tag Manager:
- En la interfaz de Google Tag Manager, abra su contenedor.
- Haga clic en "Etiquetas" en la barra lateral izquierda y luego en "Nueva" para crear una nueva etiqueta.
- Asigne a su etiqueta un nombre descriptivo, como "Google Analytics 4 - Seguimiento de compras".
- Haga clic en el área de configuración de etiquetas y seleccione "Google Analytics: Configuración GA4".
- Introduzca su ID de medición de Google Analytics, que puede obtener de su propiedad de Google Analytics 4 (por ejemplo, G-XXXXXX).
- Configure los disparadores para su etiqueta. Para el seguimiento de compras, debe crear un activador que se dispare en la página "Gracias" o "Confirmación de pedido".
- Guarda la etiqueta.
- Publique sus cambios:
- Haga clic en "Enviar" en la esquina superior derecha de la interfaz de Google Tag Manager.
- Añada un nombre de versión descriptivo y una descripción para sus cambios.
- Haga clic en "Publicar" para publicar los cambios en su contenedor.
- Pruebe la aplicación:
- Realice una compra de prueba en su sitio WooCommerce y llegue a la página de "Gracias" o "Confirmación de pedido".
- En la interfaz de Google Analytics 4, vaya a la sección "Tiempo real" y compruebe si se está realizando el seguimiento de los eventos de compra.
- Compruebe que los eventos se registran correctamente en sus informes de Google Analytics.
Siguiendo estos pasos, debería poder configurar un contenedor de Google Tag Manager y añadir Google Analytics 4 para realizar un seguimiento de las compras en su tienda WooCommerce. Recuerda ajustar los activadores y otras configuraciones en función de tus necesidades específicas y requisitos de seguimiento.
Seguimiento de transacciones e ingresos por transacciones con GA4 y GTM
Si necesito hacer un seguimiento de las transacciones y los ingresos por transacciones, ¿hay algún paso más que deba dar?
Para realizar un seguimiento de las transacciones y de los ingresos por transacciones en Google Analytics 4 mediante Google Tag Manager, deberá configurar el seguimiento de comercio electrónico mejorado. Estos son los pasos adicionales:
- Habilitar comercio electrónico mejorado en Google Analytics 4:
- Vaya a su propiedad de Google Analytics 4.
- En la barra lateral izquierda, haga clic en "Flujos de datos".
- Haga clic en su flujo de datos y, a continuación, en "Configurar" junto a "Medición mejorada".
- Active la opción "Compras de comercio electrónico".
- Guarda los cambios.
- Configurar Enhanced Ecommerce en Google Tag Manager:
- En la interfaz de Google Tag Manager, abra su contenedor.
- Haga clic en "Etiquetas" en la barra lateral izquierda y busque su etiqueta Google Analytics 4 existente para el seguimiento de compras.
- Edite la etiqueta y desplácese hasta la sección "Configuración de la etiqueta".
- Haga clic en la casilla "Activar funciones mejoradas de comercio electrónico".
- Guarda la etiqueta.
- Enviar datos de Enhanced Ecommerce a Google Analytics:
- Todavía en la interfaz de Google Tag Manager, vaya a "Variables" en la barra lateral izquierda.
- Haga clic en "Configurar" en la sección "Variables incorporadas".
- Habilite las siguientes variables en la categoría "Comercio electrónico mejorado":
- "ID de transacción"
- "Afiliación"
- "Ingresos totales"
- "Impuesto"
- "Envío"
- "Código del cupón"
- "ID del producto"
- "Nombre del producto"
- "Precio del producto"
- "Cantidad"
- Guarda los cambios.
- Actualice la etiqueta Google Analytics 4 con los datos de Enhanced Ecommerce:
- Vuelva a la etiqueta 4 de Google Analytics para realizar el seguimiento de las compras.
- Desplácese hasta la sección "Campos a configurar".
- Añada los siguientes campos y valores:
- Nombre de campo: "send_to" Valor: "G-XXXXXXXXXX" (su ID de medición de Google Analytics)
- Nombre de campo: "nombre_evento" Valor: "compra"
- En la sección "Más ajustes", despliegue el menú desplegable "Comercio electrónico".
- Configure los siguientes campos:
- "ID de transacción": Elige la variable correspondiente.
- "Afiliación": Elige la variable correspondiente.
- "Valor": Elige la variable correspondiente para los ingresos totales.
- "Impuesto": Elige la variable correspondiente.
- "Envío": Elige la variable correspondiente.
- "Cupón": Elige la variable correspondiente para el código de cupón.
- "Elementos": Configure los siguientes subcampos:
- "ID de artículo": Elige la variable correspondiente para el ID del producto.
- "Nombre del artículo": Elija la variable correspondiente para el nombre del producto.
- "Precio": Elige la variable correspondiente para el precio del producto.
- "Cantidad": Elige la variable correspondiente.
- Guarda la etiqueta.
- Publique sus cambios:
- Haga clic en "Enviar" en la esquina superior derecha de la interfaz de Google Tag Manager.
- Añada un nombre de versión descriptivo y una descripción para sus cambios.
- Haga clic en "Publicar" para publicar los cambios en su contenedor.
- Pruebe la aplicación:
- Realice una compra de prueba en su sitio WooCommerce y llegue a la página de "Gracias" o "Confirmación de pedido".
- En la interfaz de Google Analytics 4, vaya a la sección "Conversiones > Comercio electrónico > Compras".
- Compruebe que los datos de la transacción, incluida la información sobre ingresos, impuestos, envíos y cupones, se registran correctamente.
Siguiendo estos pasos adicionales, debería poder realizar un seguimiento de las transacciones y los ingresos de las transacciones mediante Google Analytics 4 con seguimiento de comercio electrónico mejorado en su tienda WooCommerce. Recuerde ajustar la configuración en función de sus requisitos específicos y de los datos disponibles en su configuración de WooCommerce.