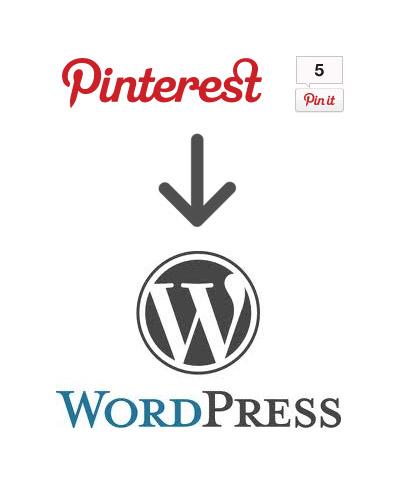Añadir el botón pin-it de pinterest a un sitio WordPress
Bien, la nueva gran cosa en los medios sociales parece estar aquí, y se llama Pinterest. Empecemos como de costumbre ganando algo de tráfico y referencias desde ese nuevo sitio mediante añadir un botón pinterest pin-it a nuestro sitio web o blog WordPresspara que la gente empiece a pinear nuestras fotos y nos envíe visitas. Es así
Se necesita un código para añadir el botón pinterest pin-it al sitio WordPress
Al igual que con Añadir el botón Google PlusNo hay un buen plugin para esto. O, hay básicamente dos plugins que puede utilizar, el Plugin "pin it" de Pinteresty el otro plugin que era tan malo que no quiero ni enlazarlo. Así que vamos a editar algunos archivos de plantilla para poder añadir el botón de pinterest manualmente en su lugar hasta que alguien hace un gran plugin.
- Empieza buscando el lugar donde quieres añadir el botón en single.php. Usted está buscando algo que se parece a esto: <?php the_content(); ?>. Queremos poner el botón justo encima para que aparezca sobre el contenido, en el mismo lugar donde tengo los botones Me gusta, Tweet y G+.
- Pegue el código que se encuentra en el Página de Pinterest para añadir botones pin. Se encuentra en el centro de la página, y se llama "Pin it button for website". Pero no lo pegues tal cual, tenemos que modificarlo ligeramente antes de insertarlo. Modifícalo así:
<div class="”pinterest”" style="”float:right;" width:50px; margin-left:10px;”>
<a href="http://pinterest.com/pin/create/button/?url=<?php the_permalink(); ?>&media=<?php $thumb = wp_get_attachment_image_src( get_post_thumbnail_id($post->ID), 'thumbnail' ); echo $thumb['0']; ?>&description=<?php the_title(); ?>” class="pin-it-button" count-layout="horizontal">Fíjalo</a><script type=”text/javascript” src=”http://assets.pinterest.com/js/pinit.js”></script>
</div> - Todavía puedes añadir más div's a su alrededor y darle estilo si quieres. Pero así funcionará. Coloca el mismo código en page.php, index.php y category.php también si quieres que se muestre en más páginas.
¡Atención! Necesitas tener la función de imagen "destacada" activa en tu sitio WordPress, y necesitarás tener una imagen destacada elegida para cada post donde esto vaya a funcionar. Porque el botón Pin It necesita una imagen en el post, y con este código se elige automáticamente la imagen destacada.
Códigos alternativos para el botón Pin It de Pinterest
También puedes elegir un código que haga que el botón pin it coja la primera imagen de la entrada del blog o del artículo, si no tienes imágenes destacadas en las entradas de tu blog. Esto es lo que tienes que hacer:
- Ponga este código en el archivo llamado functions.php:
funciónpin_img() {global$post,$posts;$first_img='';ob_start();ob_end_clean();1TP4Salida= preg_match_all('//i'
,$post->post_content,$matches);$first_img=$matches[1] [0];si(vacío($first_img)){//Define una imagen por defecto$first_img="/images/default.jpg";}devolver$first_img;} - Pon esto en single.php
<a href="/es/”http://pinterest.com/pin/create/button/?url=NO NUMERIC NOISE KEY" 1003&media="NO NUMERIC NOISE KEY" 1002&description="NO NUMERIC NOISE KEY" 1001” count-layout="”horizontal”">Fíjalo</a> <script type="”text/javascript”" src="”http://assets.pinterest.com/js/pinit.js”"></script>
Optimización del código donde está el botón Pin It de Pinterest
Puedes mover el <script... al pie de página para un sitio más rápido. Y también puedes mover todos los estilos al archivo style.css para un código más bonito. Pero de todos modos, ¡también funciona así!
¡Gracias por leer sobre cómo añadir el botón pinterest pin-it a WordPress sitio, si usted tiene mejoras o preguntas, no dude en comentar! ¡Y no se olvide de prueba-pin este post para comprobar si funciona!