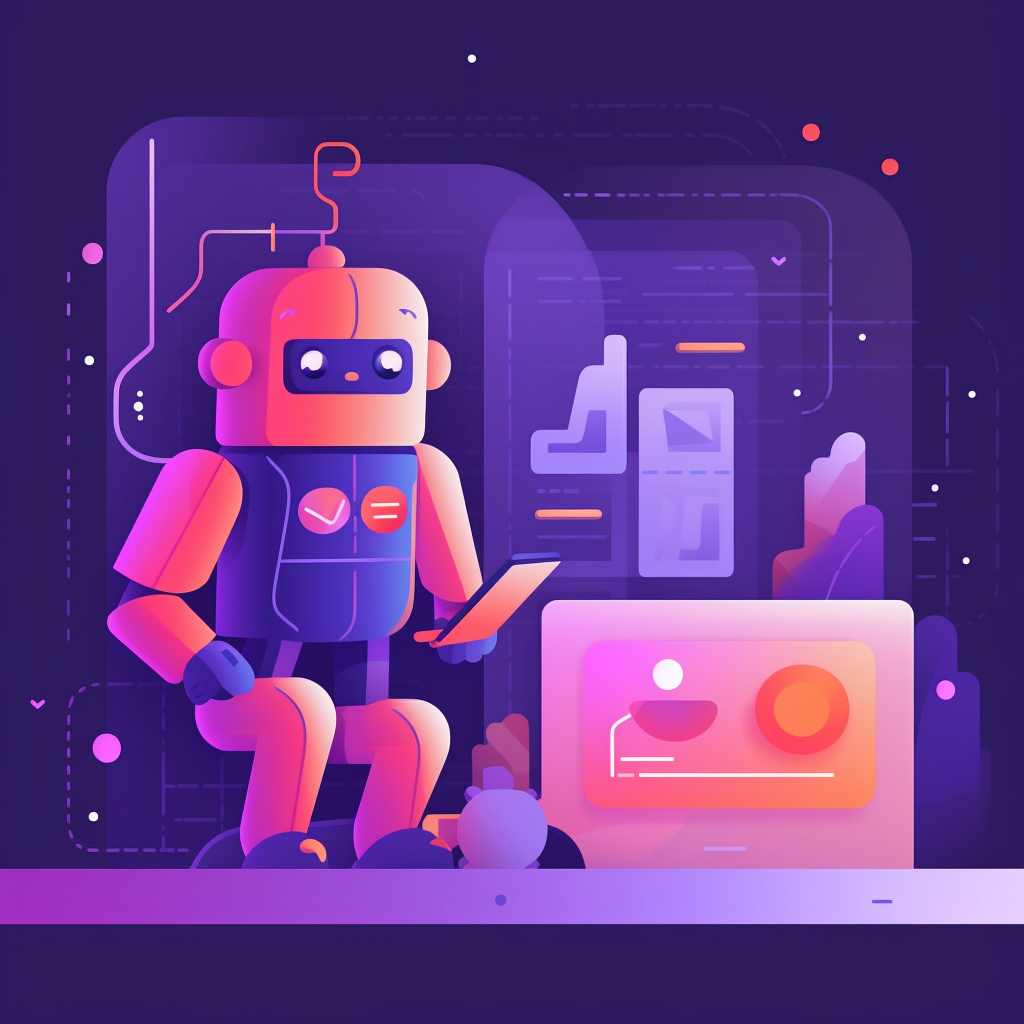Hinzufügen von Google Analytics 4 (GA4) zu einer Woocommerce-Website mit Tag Manager (GTM)
Ich habe Woocommerce. Ich möchte einen Google Tag Manager Container erstellen und Google Analytics 4 hinzufügen, um Einkäufe zu verfolgen. Welche Schritte sollte ich unternehmen?

Gehen Sie folgendermaßen vor, um den Google Tag Manager einzurichten und Google Analytics 4 hinzuzufügen, um die Einkäufe in Ihrem WooCommerce-Shop zu verfolgen:
- Richten Sie ein Google Tag Manager-Konto ein:
- Rufen Sie die Google Tag Manager-Website auf (https://tagmanager.google.com) und melden Sie sich mit Ihrem Google-Konto an.
- Klicken Sie auf "Konto erstellen" und geben Sie einen Kontonamen ein.
- Folgen Sie den Anweisungen, um einen neuen Container zu erstellen.
- Installieren Sie Google Tag Manager auf Ihrer WooCommerce-Website:
- Installieren und aktivieren Sie das Plugin "DuracellTomi's Google Tag Manager für WordPress" auf Ihrer WooCommerce-Seite.
- Gehen Sie in Ihrem WordPress-Dashboard zu "Einstellungen" und klicken Sie auf "Google Tag Manager".
- Geben Sie Ihre Google Tag Manager-Container-ID ein, die Sie in der Tag Manager-Oberfläche finden (z. B. GTM-XXXXXX).
- Speichern Sie die Änderungen.
- Konfigurieren Sie den Google Tag Manager-Container:
- Öffnen Sie in der Google Tag Manager-Oberfläche Ihren Container.
- Klicken Sie in der linken Seitenleiste auf "Tags" und dann auf "Neu", um ein neues Tag zu erstellen.
- Geben Sie Ihrem Tag einen beschreibenden Namen, z. B. "Google Analytics 4 - Kaufverfolgung".
- Klicken Sie auf den Tag-Konfigurationsbereich und wählen Sie "Google Analytics: GA4-Konfiguration".
- Geben Sie Ihre Google Analytics Measurement ID ein, die Sie über Ihre Google Analytics 4-Eigenschaft erhalten können (z. B. G-XXXXXX).
- Konfigurieren Sie die Auslöser für Ihr Tag. Für die Kaufverfolgung sollten Sie einen Auslöser erstellen, der auf der Seite "Dankeschön" oder "Bestellbestätigung" ausgelöst wird.
- Speichern Sie den Tag.
- Veröffentlichen Sie Ihre Änderungen:
- Klicken Sie auf "Senden" in der oberen rechten Ecke der Google Tag Manager-Oberfläche.
- Fügen Sie einen aussagekräftigen Versionsnamen und eine Beschreibung für Ihre Änderungen hinzu.
- Klicken Sie auf "Veröffentlichen", um die Änderungen in Ihrem Container zu veröffentlichen.
- Testen Sie die Implementierung:
- Führen Sie einen Testkauf auf Ihrer WooCommerce-Website durch und gelangen Sie auf die Seite "Danke" oder "Bestellbestätigung".
- Navigieren Sie in der Google Analytics 4-Schnittstelle zum Abschnitt "Echtzeit" und überprüfen Sie, ob die Kaufereignisse verfolgt werden.
- Überprüfen Sie, ob die Ereignisse in Ihren Google Analytics-Berichten korrekt erfasst werden.
Wenn Sie diese Schritte befolgen, sollten Sie in der Lage sein, einen Google Tag Manager-Container einzurichten und Google Analytics 4 hinzuzufügen, um Einkäufe in Ihrem WooCommerce-Shop zu verfolgen. Denken Sie daran, die Auslöser und andere Konfigurationen an Ihre spezifischen Bedürfnisse und Tracking-Anforderungen anzupassen.
Verfolgung von Transaktionen und Transaktionseinnahmen mit GA4 & GTM
Wenn ich Transaktionen und Transaktionseinnahmen verfolgen muss, gibt es dann noch weitere Schritte, die ich unternehmen muss?
Um Transaktionen und Transaktionsumsätze in Google Analytics 4 mit Google Tag Manager zu verfolgen, müssen Sie die erweiterte E-Commerce-Verfolgung einrichten. Hier sind die zusätzlichen Schritte:
- Enhanced Ecommerce in Google Analytics aktivieren 4:
- Gehen Sie zu Ihrer Google Analytics 4-Eigenschaft.
- Klicken Sie in der linken Seitenleiste auf "Datenströme".
- Klicken Sie auf Ihren Datenstrom und dann auf "Konfigurieren" neben "Verbesserte Messung".
- Aktivieren Sie die Option "Ecommerce-Käufe".
- Speichern Sie die Änderungen.
- Konfigurieren Sie Enhanced Ecommerce in Google Tag Manager:
- Öffnen Sie in der Google Tag Manager-Oberfläche Ihren Container.
- Klicken Sie in der linken Seitenleiste auf "Tags" und suchen Sie Ihr bestehendes Google Analytics 4-Tag für die Kaufverfolgung.
- Bearbeiten Sie das Tag und blättern Sie zum Abschnitt "Tag-Konfiguration".
- Klicken Sie auf das Kontrollkästchen "Enhanced Ecommerce Features" (Erweiterte E-Commerce-Funktionen aktivieren).
- Speichern Sie den Tag.
- Senden Sie Enhanced Ecommerce-Daten an Google Analytics:
- Gehen Sie in der Google Tag Manager-Oberfläche in der linken Seitenleiste auf "Variablen".
- Klicken Sie auf "Konfigurieren" unter dem Abschnitt "Eingebaute Variablen".
- Aktivieren Sie die folgenden Variablen unter der Kategorie "Enhanced Ecommerce":
- "Transaktions-ID"
- "Zugehörigkeit"
- "Gesamteinnahmen"
- "Steuer"
- "Versand"
- "Gutschein-Code"
- "Produkt-ID"
- "Produktname"
- "Produktpreis"
- "Menge"
- Speichern Sie die Änderungen.
- Aktualisieren Sie das Google Analytics 4 Tag mit Enhanced Ecommerce Daten:
- Gehen Sie zurück zu Ihrem Google Analytics 4-Tag für die Kaufverfolgung.
- Blättern Sie nach unten zum Abschnitt "Einzustellende Felder".
- Fügen Sie die folgenden Felder und Werte hinzu:
- Feld Name: "send_to" Wert: "G-XXXXXXXXXX" (Ihre Google Analytics Measurement ID)
- Feld Name: "event_name" Wert: "Kauf"
- Erweitern Sie im Abschnitt "Weitere Einstellungen" das Dropdown-Menü "E-Commerce".
- Konfigurieren Sie die folgenden Felder:
- "Transaktions-ID": Wählen Sie die entsprechende Variable.
- "Zugehörigkeit": Wählen Sie die entsprechende Variable.
- "Wert": Wählen Sie die entsprechende Variable für die Gesamteinnahmen.
- "Steuer": Wählen Sie die entsprechende Variable.
- "Versand": Wählen Sie die entsprechende Variable.
- "Gutschein": Wählen Sie die entsprechende Variable für den Gutscheincode.
- "Artikel": Konfigurieren Sie die folgenden Unterfelder:
- "Artikel-ID": Wählen Sie die entsprechende Variable für die Produkt-ID.
- "Artikelbezeichnung": Wählen Sie die entsprechende Variable für den Produktnamen.
- "Preis": Wählen Sie die entsprechende Variable für den Produktpreis.
- "Menge": Wählen Sie die entsprechende Variable.
- Speichern Sie den Tag.
- Veröffentlichen Sie Ihre Änderungen:
- Klicken Sie auf "Senden" in der oberen rechten Ecke der Google Tag Manager-Oberfläche.
- Fügen Sie einen aussagekräftigen Versionsnamen und eine Beschreibung für Ihre Änderungen hinzu.
- Klicken Sie auf "Veröffentlichen", um die Änderungen in Ihrem Container zu veröffentlichen.
- Testen Sie die Implementierung:
- Führen Sie einen Testkauf auf Ihrer WooCommerce-Website durch und gelangen Sie auf die Seite "Danke" oder "Bestellbestätigung".
- Navigieren Sie in der Google Analytics 4-Oberfläche zum Abschnitt "Conversions > Ecommerce > Purchases".
- Überprüfen Sie, ob die Transaktionsdaten, einschließlich Umsatz-, Steuer-, Versand- und Gutscheininformationen, korrekt erfasst wurden.
Wenn Sie diese zusätzlichen Schritte befolgen, sollten Sie in der Lage sein, Transaktionen und Transaktionsumsätze mit Google Analytics 4 mit erweitertem E-Commerce-Tracking in Ihrem WooCommerce-Shop zu verfolgen. Denken Sie daran, die Konfiguration auf der Grundlage Ihrer spezifischen Anforderungen und der in Ihrer WooCommerce-Einrichtung verfügbaren Daten anzupassen.