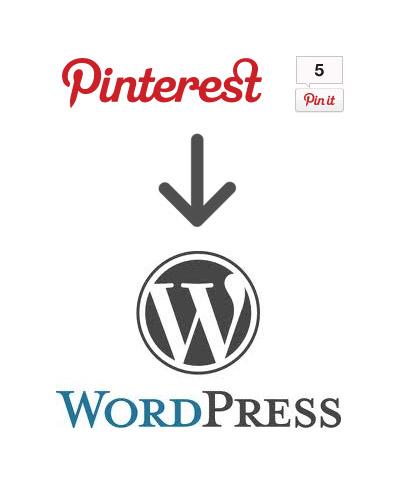Pinterest-Pin-It-Button zur WordPress-Seite hinzufügen
Okay, das neue große Ding in den sozialen Medien scheint da zu sein, und es heißt Pinterest. Beginnen wir wie üblich mit der Gewinnung von Traffic und Verweisen von dieser neuen Seite durch Hinzufügen eines Pinterest-Pin-it-Buttons zu unserer WordPress-Website oder unserem Blog, damit die Leute unsere Bilder pinnen und uns damit auch Besucher schicken können. Das geht so
Es wird ein Code benötigt, um die Pinterest-Pin-It-Schaltfläche zur WordPress-Website hinzuzufügen
Wie bei Hinzufügen der Google Plus-Schaltflächegibt es kein gutes Plugin für diese Aufgabe. Oder, es gibt grundsätzlich zwei Plugins, die Sie verwenden können, das Pinterest "pin it"-Pluginund das andere Plugin, das so schlecht war, dass ich es nicht einmal verlinken möchte. Wir werden also einige Vorlagendateien bearbeiten, um die Pinterest-Schaltfläche manuell hinzufügen zu können, bis jemand ein tolles Plugin entwickelt.
- Suchen Sie in der Datei single.php die Stelle, an der Sie die Schaltfläche hinzufügen möchten. Sie suchen nach etwas, das so aussieht: <?php the_content(); ?>. Wir wollen die Schaltfläche direkt darüber platzieren, damit sie über dem Inhalt erscheint, an der gleichen Stelle, an der ich die Schaltflächen "Like", "Tweet" und "G+" habe.
- Fügen Sie den Code ein, der auf der Seite Pinterest-Seite zum Hinzufügen von Pin-Buttons. Sie befindet sich in der Mitte der Seite und heißt "Pin it button for website". Aber fügen Sie ihn nicht so ein, wie er ist, sondern ändern Sie ihn vor dem Einfügen leicht ab. Ändern Sie ihn wie folgt:
<div class="”pinterest”" style="”float:right;" width:50px; margin-left:10px;”>
<a href="http://pinterest.com/pin/create/button/?url=<?php the_permalink(); ?>&media=<?php $thumb = wp_get_attachment_image_src( get_post_thumbnail_id($post->ID), 'thumbnail' ); echo $thumb['0']; ?>&Beschreibung=<?php the_title(); ?>” class="pin-it-button" count-layout="horizontal">Anheften</a><script type=”text/javascript” src=”http://assets.pinterest.com/js/pinit.js”></script>
</div> - Sie können immer noch mehr div's um ihn herum und Stil es, wenn Sie wollen, hinzuzufügen. Aber auf diese Weise wird es funktionieren. Fügen Sie denselben Code auch in page.php, index.php und category.php ein, wenn Sie möchten, dass er auf mehreren Seiten angezeigt wird.
Achtung! Sie müssen die Funktion "Featured Image" auf Ihrer WordPress-Website aktiviert haben, und Sie müssen für jeden Beitrag, bei dem dies funktionieren soll, ein Featured Image ausgewählt haben. Denn der Pin It-Button benötigt ein Bild im Beitrag, und mit diesem Code wählt er automatisch das Featured Image aus.
Alternative Codes für Pinterest Pin It Schaltfläche
Sie können auch einen Code wählen, der dafür sorgt, dass die "Pin it"-Schaltfläche das erste Bild des Blogposts oder Artikels aufgreift, wenn Sie in Ihren Blogposts keine "Featured Images" haben. Das ist es, was Sie tun müssen:
- Fügen Sie diesen Code in die Datei "functions.php" ein:
Funktionpin_img() {weltweit$post,$posts;$first_img='';ob_start();ob_end_clean();1TP4Ausgang= preg_match_all('//i'
,$post->post_content,$matches);$first_img=$matches[1] [0];wenn(leer($first_img)){//Definiert ein Standardbild$first_img="/images/default.jpg";}return$first_img;} - Fügen Sie Folgendes in die Datei single.php ein
<a href="/de/”http://pinterest.com/pin/create/button/?url=NO NUMERIC NOISE KEY" 1003&media="NO NUMERIC NOISE KEY" 1002&description="NO NUMERIC NOISE KEY" 1001” count-layout="”horizontal”">Anheften</a> <script type="”text/javascript”" src="”http://assets.pinterest.com/js/pinit.js”"></script>
Optimierung des Codes, in dem sich der Pinterest Pin It Button befindet
Sie können das <script... in die Fußzeile verschieben, um eine schnellere Website zu erhalten. Und Sie können auch alle Stile in die Datei style.css verschieben, um einen schöneren Code zu erhalten. Aber wie auch immer, es funktioniert auch so!
Vielen Dank für die Lektüre darüber, wie die Pinterest Pin-it-Taste auf WordPress-Website hinzufügen, wenn Sie Verbesserungen oder Fragen haben, fühlen sich frei zu kommentieren! Und vergessen Sie nicht, diesen Beitrag zu testen, um zu prüfen, ob er funktioniert!